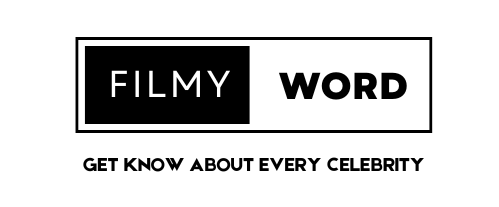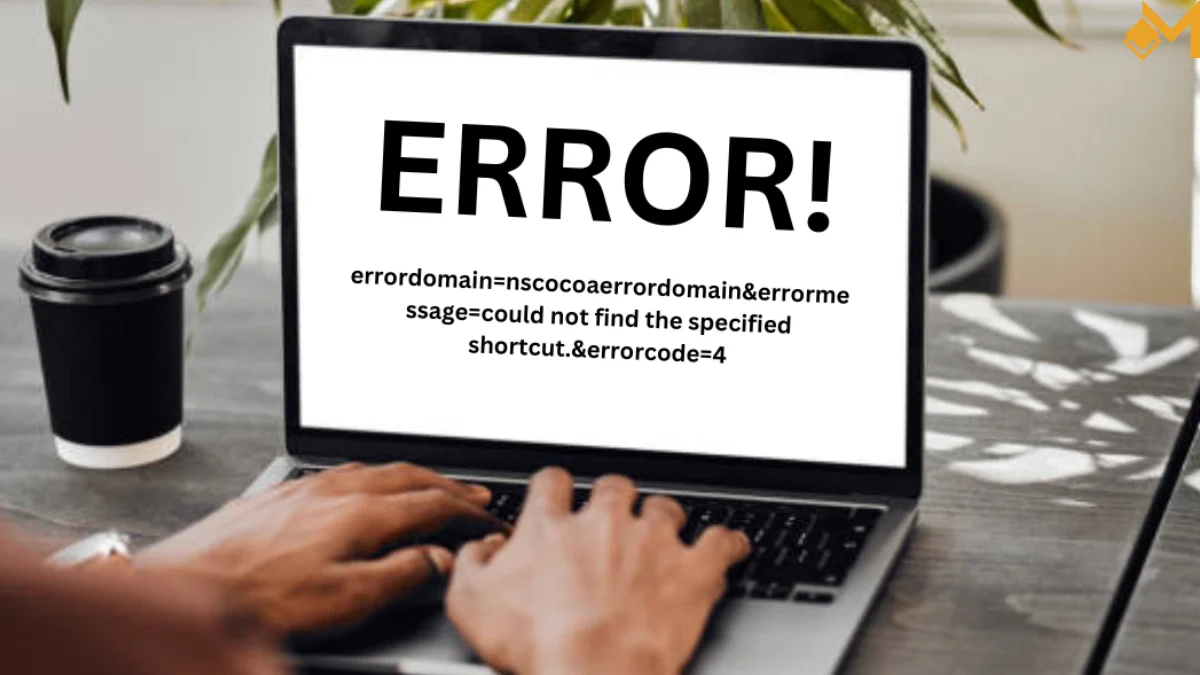If you’ve encountered the error message “errordomain=nscocoaerrordomain&errormessage=could not find the specified shortcut.&errorcode=4,” you might be feeling frustrated and confused. This error, which is related to macOS and iOS systems, typically occurs when the operating system is unable to find a specific shortcut that a user or application has tried to access. In this blog, we will explore the causes of this error, how to diagnose it, and various methods to fix it.
Understanding the Error
What is NSCocoaErrorDomain?
To begin, it’s essential to understand what NSCocoaErrorDomain is. NSCocoaErrorDomain is a domain used by Apple’s Cocoa framework to represent error conditions in macOS and iOS applications. Cocoa is a set of object-oriented frameworks that provide a runtime environment for Mac and iOS applications. When an error occurs within these frameworks, it is typically reported within the NSCocoaErrorDomain.
Breaking Down the Error Message
The error message in question can be broken down into several parts:
- Error Domain: NSCocoaErrorDomain
- Error Message: Could not find the specified shortcut.
- Error Code: 4
This error indicates that the system attempted to locate a shortcut, but it was unable to find it. The error code 4 provides additional context but is generally a minor part of understanding the issue compared to the message itself.
Common Causes of the Error
Several scenarios can lead to the “could not find the specified shortcut” error:
- Deleted or Moved Shortcut: The shortcut in question may have been deleted or moved from its original location, causing the system to be unable to find it.
- Corrupt Shortcut: The shortcut file might be corrupted, rendering it inaccessible.
- Permissions Issues: The system or the application may not have the necessary permissions to access the shortcut.
- Software Bugs: Bugs in the application trying to access the shortcut or within the macOS/iOS system itself could also lead to this error.
- System Glitches: Temporary glitches within the operating system can sometimes cause this issue.
Diagnosing the Error
Check Shortcut Location
The first step in diagnosing the error is to verify whether the shortcut exists in the expected location:
- Open Finder (macOS) or Files app (iOS).
- Navigate to the location where the shortcut should be.
- Check if the shortcut file is present.
Verify Shortcut Integrity
Ensure the shortcut is not corrupted:
- Try opening the shortcut manually. If it doesn’t open, it might be corrupted.
- Create a new shortcut to the same target and see if the new one works.
Permissions Check
Verify that the application and the user have the necessary permissions:
- Right-click on the shortcut file and select “Get Info” (macOS) or check the properties (iOS).
- Ensure that the permissions are set correctly, allowing the application and the user to read and execute the shortcut.
Application Logs
Check the logs of the application trying to access the shortcut:
- Open the Console app on macOS.
- Look for any error messages related to the application at the time the error occurred.
Fixing the Error
Restoring the Shortcut
If the shortcut has been deleted or moved, you can try restoring it from a backup or recreating it:
- Navigate to the original location of the shortcut.
- If you have a backup, restore the shortcut from there.
- If not, recreate the shortcut to point to the desired target.
Repairing a Corrupt Shortcut
If the shortcut is corrupted, creating a new shortcut is the best solution:
- Delete the corrupt shortcut.
- Create a new shortcut pointing to the same target.
Adjusting Permissions
Ensure that the permissions are correctly set:
- Right-click on the shortcut and select “Get Info.”
- In the “Sharing & Permissions” section, ensure that your user account has “Read & Write” access.
- If necessary, click the lock icon to make changes and adjust the permissions.
Reinstalling the Application
If the error persists, try reinstalling the application that is trying to access the shortcut:
- Delete the application.
- Restart your device.
- Reinstall the application from the App Store or the official website.
Updating macOS/iOS
Ensure your operating system is up to date, as software updates often include bug fixes:
- Go to System Preferences > Software Update on macOS, or Settings > General > Software Update on iOS.
- If an update is available, download and install it.
Clearing System Caches
Sometimes, clearing system caches can resolve the issue:
- Restart your device in Safe Mode (macOS) or clear the cache in Settings (iOS).
- Attempt to access the shortcut again after restarting.
Contacting Support
If none of the above steps work, consider contacting Apple Support or the support team of the application experiencing the error. They may have additional insights or solutions specific to your situation.
Preventing Future Errors
Regular Backups
Regularly backing up your data can help prevent loss of shortcuts and other important files. Use Time Machine on macOS or iCloud on iOS to maintain regular backups.
Proper File Management
Maintain a well-organized file system to avoid losing or misplacing shortcuts. Consistently use a logical structure for storing files and shortcuts.
Monitoring Permissions
Periodically review and adjust permissions for files and applications to ensure that all necessary permissions are set correctly.
Keeping Software Updated
Regularly update your operating system and applications to the latest versions. Updates often include bug fixes and improvements that can prevent errors like this one.
Using Reliable Software
Use reliable and well-reviewed software applications to minimize the risk of encountering bugs and errors.
Conclusion
The “errordomain=nscocoaerrordomain&errormessage=could not find the specified shortcut.&errorcode=4” error can be frustrating, but understanding its causes and solutions can help you resolve it effectively. Whether the issue is with a missing shortcut, corrupted file, or permissions problem, following the steps outlined in this guide can help you diagnose and fix the error. Regular maintenance and good practices can also prevent similar issues from occurring in the future. If all else fails, reaching out to support can provide additional assistance. With patience and diligence, you can overcome this error and get back to using your system smoothly.